
WordPress on sub-domains
We have received a number of request recently on how to install WordPress to a sub-domain so we have put together a quick step-by-step guide.
Please note, only Home+ and Business hosting packages can host WordPress on a sub-domain as sub-domains are not available on the Starter package. If you are on the Starter package and wish to upgrade in order to add a sub-domain you can do so via our control panel – upgrade now
1. Create the Sub-domain
Before starting the WordPress installation the first step is to create the sub-domain. The sub-domain menu option can be found from the hosting control panel under the Web Tools heading. Once you’ve access the sub-domain page you will see the below form.
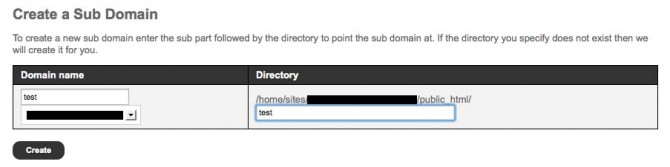
From here you can create the name of the sub-domain and where the files will be stored in the public_html folder. In the example we are creating the sub-domain “test” and saving the files in the “test” directory. The two names don’t need to match however it makes things easier when navigating the File Manager. If the chosen directory doesn’t exist this process will create it for you.
Please note it will take an hour for new sub-domains to become active so give it time before installing WordPress
2. Install WordPress
Once the sub-domain is active you can now install WordPress to the sub-domain. To do this navigate to the WordPress Blog menu option under the heading CGI Scripts and you will see the below form.

This form allows you to choose where WordPress gets installed. You don’t actually install WordPress on the sub-domain, you install it to the directory the sub-domain points to. So in this example we will install WordPress to yourdomain.com/test, not test.yourdomain.com.
To install WordPress to your chosen directory simply add the directory name into the text field and hit Install Now.
3. Setup WordPress to use the sub-domain
Once WordPress is installed you will be given a link to finish the setup. To ensure that WordPress is installed to the sub-domain, and not the directory, the best option is to visit the URL manually by typing yoursub.yourdomain.com – this will then ensure WordPress is installed on yoursub.
![]()
Once the setup is complete you’ll be able to use WordPress as usual and published content will be posted to the sub-domain.
If you have any questions or need further assistance with this setup, please contact support.
